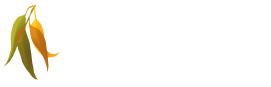My Account
My Account is a feature that allows designated administrators to manage their subscription via the new Macquarie Dictionary website. It is available to all individual subscribers and to the primary contact under all institutional subscriptions. Read below for information about using My Account.
Who has access to My Account?
Individuals are the administrator of their own account. They will be able to access My Account with the once they have logged into the website. Institutional subscribers will only have access to My Account if they are using the administrator login details. This My Account login should only be used by the primary contact(s) of the account. All other members will have shared access to the Macquarie site but not to My Account.
How do I login to My Account?
Individual subscribers: My Account will be readily visible in the top right-hand corner of every page on the website.

Institutional administrators: To access My Account, sign in with your My Account details using either the ‘login’ button beside the search bar or the login button beneath the user icon in the top right hand side of the screen/ Then click on the ‘My Account’ link in the top-right corner to reach My Account.

Account
The ‘Account’ tab has all of your contact and billing details, as well as the administrator login details (individual subscribers are their own administrators). For institutional subscribers, this is where any additional contact persons listed on your account will appear. All fields are editable on this page.
How do I update my login details?
Individual subscribers: To change your login details, click in to your My Account. Once in My Account, you can see at the bottom of the ‘Account’ page the ‘edit profile’ and ‘edit password’ buttons. To edit your password click ‘edit password’; to change your username, click ‘edit profile’. Enter your new details and press ‘update’. A confirmation pop-up box should appear confirming the change has been made.
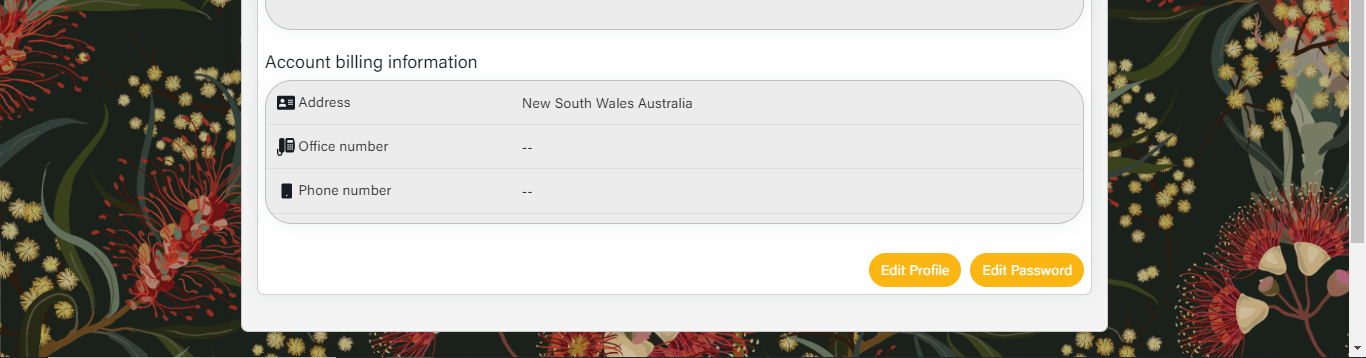
Institutional administrators: Admin users can change both the shared login details and the My Account administrator login details through My Account.
To change the shared login details, please visit the ‘Users’ page by clicking on the ‘Users’ tab. To edit a shared login, select the pencil icon on the login you wish to edit. Update the details as required. When complete, select the update button. A confirmation pop-up box should appear confirming the change has been made.
After updating the login details, you will also need to regenerate the shared login URL. To do so, select the ‘Key’ icon on the shared login that you have just edited. A confirmation pop-up box should appear confirming the change has been made.
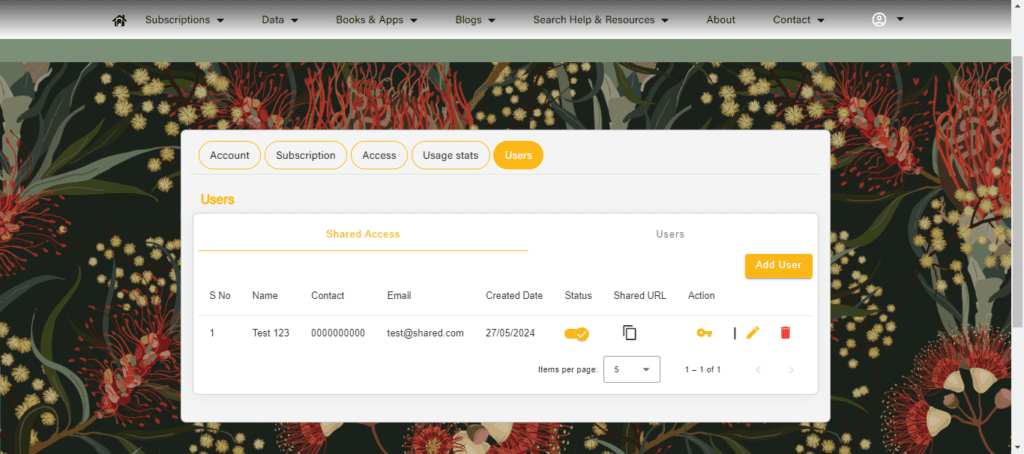
To change your My Account administrator login details please visit the ‘Account’ tab in My Account. Here you will see the same ‘edit profile’ and ‘edit password’ buttons. Enter your details or password and press ‘update’. A confirmation pop-up box should appear confirming the change.
How do I change my billing address or contact details?
To change your billing address or contact details, visit the ‘Account’ page where you will see an ‘edit profile’ button. Click on this button and enter your new/changed details then press ‘update’. A confirmation pop-up box should appear confirming these changes.
Please note that it is important that your details remain up-to-date so we at the Macquarie Dictionary may contact you with regards to your subscription.
Subscription
This section has details for your current subscription period at the top of the page as well as the payment status for that period. Your subscription history is also located here and at the time of your renewal you will have the ability to renew your account online.
For instutional accounts only you can also request an invoice from this page.
How do I renew my Macquarie subscription online?
When your subscription is due for renewal navigate to the Subscription tab and select ”Manage subscription’. On the follow page select either ‘Renew’ or ‘Payments history/Manage subscription.’ On the next page select ‘Resume subscription.’
You can renew your subscription within 30 days prior to your renewal date.
Institutional accounts will be able to download invoices generated for the past 7 years from the Payments history page.
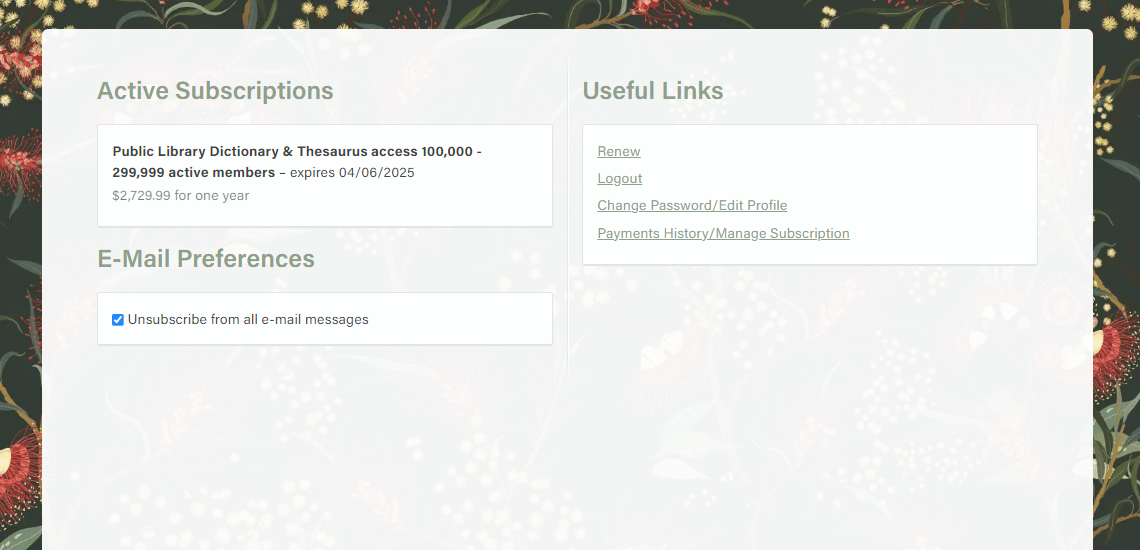
How do I request an invoice?
Institutions with over 500 users, as well as schools and libraries can request an invoice. Invoices can be requested by the ‘request invoice’ button.
To activate the request an invoice function, navigate to the ‘Subscription’ tab and select ‘renew.’ You will then be returned to the request an invoice page. Follow the prompts to request an invoice.
This page also shows your invoice request history and allows you to pay your invoice after it has been approved. Simply click the ‘Pay invoice’ button.
If you need to update your invoice request, please contact us.
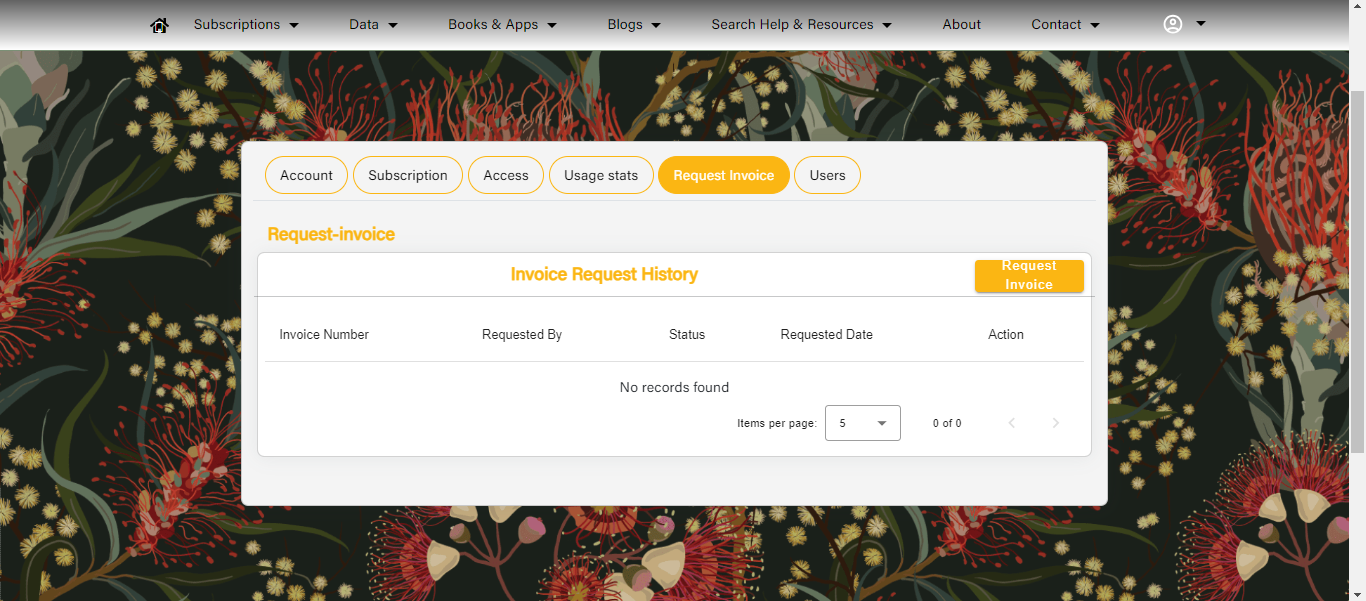
How do I pay an invoice online?
To pay your invoice online, visit the ‘Subscription’ tab or the ‘Request invoice’ tab and click on the ‘Pay invoice’ button. Follow the prompts.
You can email macquarie@macmillan.com.au to request a secure payment link that you can pay with credit card.
If I let my subscription expire, can I still renew my account online?
You can renew your subscription at any point after your subscription has lapsed.
Individual users: You will simply need to sign into your account again, where you will automatically be taken to a renewal page with your account details pre-filled. The same process is in place for institutions when you attempt to sign in with your My Account administrator login.
Institutions: If you require an invoice prior to renewing your subscription, please sign into My Account and request an invoice via the ‘Request invoice’ page.
I am the administrator for a school/library account, why can’t I see the ‘renew’ button?
If you are a subscriber who is part of a consortium or group you are not currently able to renew online due to special pricing that may be in place. Your subscription will be automatically renewed by Macquarie Dictionary and an invoice will be emailed to the primary contact during the renewal month. If you wish to cancel your subscription, please email us 30 days prior to your renewal date. All cancellation requests must be in writing.
If your user numbers (students, library members, employees) have changed since your last renewal, please contact us.
How do I update or reset administrator login details?
Automatic Renewal
All individual subscribers and business subscribers with up to 500 users are opted into automatic renewal when you sign up to the Macquarie Dictionary Online.
This means that every 12 months, on your renewal date, we will charge the card you used to sign up (as long as the card is current and active) and your subscription will be renewed for a further 12 months.
NB: Auto renewal is not currently available for school, university, library or business subscriptions (over 500 users). For details on how to renew, see the Subscription section above or contact macquarie@macmillan.com.au
How do I update my card details?
If your credit card details change before your subscription renewal date you will need to update your payment information to ensure your access is not interrupted.
To update your payment card details login to My Account and click on the Subscription tab. From here select ‘Update card details’ and follow the prompts.
NB: The card details form is disabled 72 hours (3 days) prior to the renewal date as per the cancellation clause. You must update your card details for auto renewal before the 72 hour (3 days) window comes into effect. However, if you need to update your details within this 3-day window please contact us at macquarie@macmillan.com.au
To opt out of auto renewal, log in to My Account and click on the Subscription tab. From there click ‘Disable automatic renewal’ and follow the prompt to the next page where you will be asked to confirm that ‘I would like to cancel automatic renewal of my subscription.’ Click this to confirm you have opted out.

You can opt in to auto renewal again at any time by logging into your Macquarie Dictionary subscription and navigating to the My Account portal. In the Subscription tab click ‘Enable automatic renewal’ and follow the prompts to input your payment card details
How do I use my promo code if my subscription account is set-up for auto renewal?
If you have a promotional code for a discounted subscription, please turn off the auto renewal feature in My Account by following the ‘How do I opt out auto renewal’ guide above. Once opted out. you will need to renew your subscription manually. For more information, see our renewal guide. Or alternatively, please contact macquarie@macmillan.com.au for assistance with renewing your subscription.
NB: Auto renewal is not currently available for school, university, library or business subscriptions (over 500 users). As such promo codes for these subscription types can be added during the subscription renewal process
Access*
*Institutional subscribers only
Here is where you will find a record of your current access methods, including your shared username and a record of your IP addresses. Public libraries who have barcode access can also view these details here. You can update the shared username or password, and add, remove or edit IP addresses as needed.
What is IP access? What does it do?
An IP address is a unique numerical identifier for a computer connected to the internet. Setting up IP details in My Account allows users to have instant access to the Macquarie Dictionary site via IP authentication. To add an IP, log in as the account administrator and navigate to the Access tab in My Account.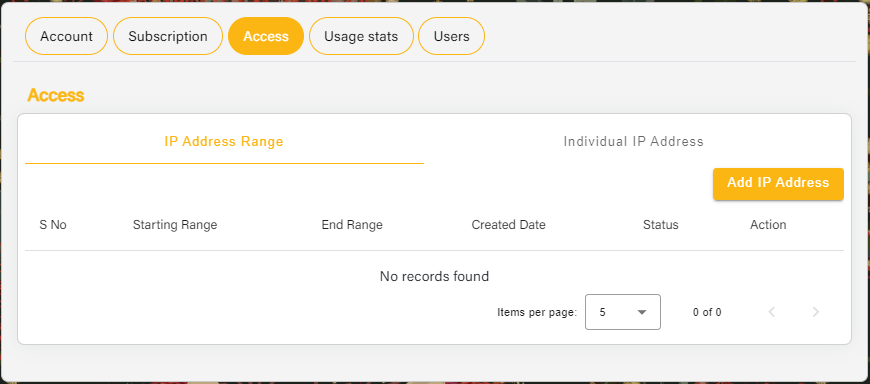
Select Add IP Address in either the IP Address Range or the Individual IP Address tab depending on the kind of IP you want to whitelist. Click create to complete the process.
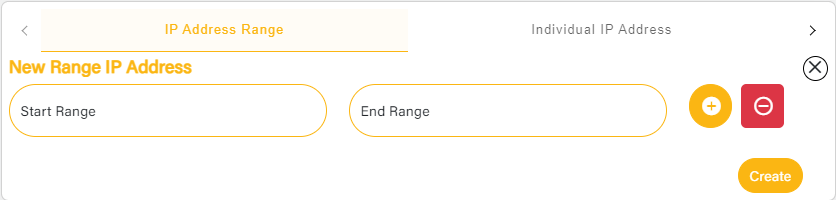
You will know when your IP access has been authenticated by a ‘Welcome’ message that appears in the middle of the screen when you first access the site. For example:
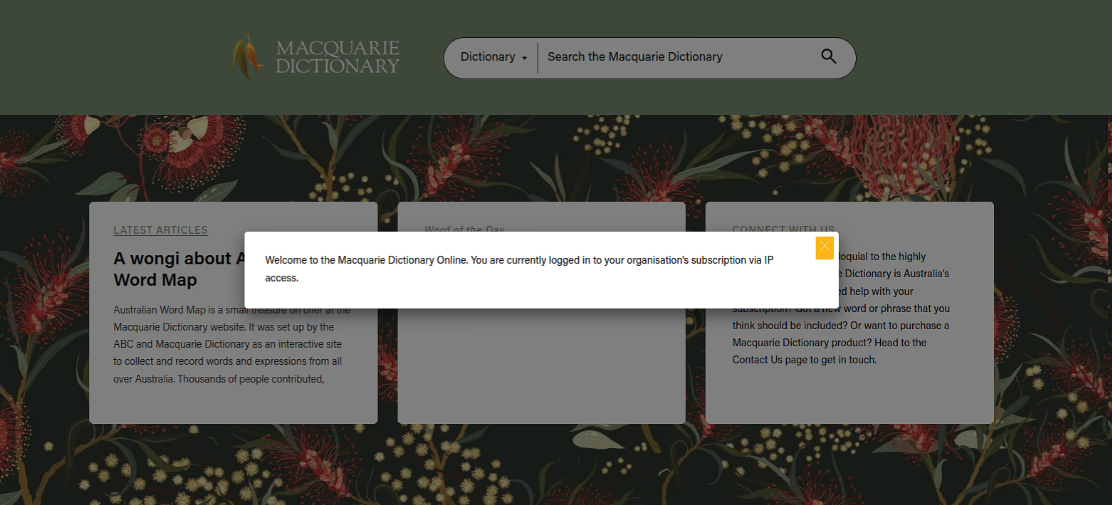
What are my IP details? How do I find them?
You can find out what IP access/number your computer is using by visiting https://www.macquariedictionary.com.au/eval/ or by contacting your IT department if you have a wider range or multiple sites.
How do I add/edit my IP access?
If you need to add or edit your IP details, please contact us.
What if my institution uses a proxy server?
Proxy servers act as a buffer between the user and the internet and perform a range of functions such as storing frequently used data in a cache to speed access, imposing restrictions on access to some users, or hiding IP addresses to ensure anonymity. You will need to let the Macquarie Dictionary team know if your institution uses a proxy server, what IP address it is and how many computers the proxy covers.
EZproxy: Macquarie Dictionary is a secure website and uses https protocol. Secure Socket Layer (SSL) is the technology used to provide secure network access for protocols such as https. Unfortunately, SSL features in EZproxy may be disabled by default. As a result, some EZproxy servers will need to be reconfigured for SSL.
Based on your version of EZproxy, the following stanzas are recommended for optimum performance from our website.
# EZproxy V6.0.8 and Before
T Macquarie Dictionary Production
HTTPHeader X-Requested-With
HTTPHeader X-CSRFToken
URL https://www.macquariedictionary.com.au
HJ https://macquariedictionary.com.au
DJ https://macquariedictionary.com.au
HJ https://www.macquariedictionary.com.au
DJ https://www.macquariedictionary.com.au
# EZproxy V6.1 and Later
T Macquarie Dictionary Production
HTTPHeader -request -process X-Requested-With
HTTPHeader -response -process X-Requested-With
HTTPHeader -request -process X-CSRFToken
HTTPHeader -response -process X-CSRFToken
URL https://www.macquariedictionary.com.au
HJ https://macquariedictionary.com.au
DJ https://macquariedictionary.com.au
What if I can’t give you my IP address because another entity uses it and we are all under one server?
Unfortunately, we cannot accept an IP address if another customer is using it. If this is the case and you do not wish to manually log in, please contact the Macquarie Dictionary team who will assist you in creating a password-embedded URL.
What is a shared login? What does it do?
Where is my shared login? How do I add/change shared login details such as username and password?
Business, library, school and university subscribers can create a shared login for users. To set up a shared login, sign in to your subscription using the administrator login that is used to manage the subscription’s account. Click on the My Account option (located in the top left hand side of the Macquarie Dictionary main page).
From there select the Users tab – you can edit the shared login details at any time in the Access menu.
To add shared login details, select ‘add details’. On the next screen fill in the username, email address and password you would like to associate with your shared login. Please note you will need a separate email address to the one used by the administrator. This is so we have an account contact in the event the admin is unreachable and also to ensure the password can be reset promptly. For more information on password reset, see below. Once you have finalised your shared username details click ‘submit.’ If successful, you will be directed to the account details screen where a message will notify you that the shared username is now active.
To change existing shared login details, edit your password by selecting ‘edit password’; or change your username by selecting the ‘edit details’ button. Enter your new password or details and press ‘submit’. A confirmation pop-up box should appear confirming the change has been made.
Usage stats*
*Institutional subscribers only
Usage statistics are available from January 2014 and include a summary of sessions, page views and searches. The ‘Subscription’ search log shows a list of previously searched words, and the ‘Subscription’ page views show a list of the previously visited pages.
How can I get usage stats for our institutional subscription?
At the ‘Usage stats’ page you can filter your search dates. Select the ‘Start date’ and ‘Finish date’ you wish to view your institutional usage for and then click on ‘Apply filter’.
Stats are available in the following formats:
- Account Summary – shows the number of user sessions, page views and word searches of the subscription. This will appear on the top of the stats page.
- Subscription Search Log – shows the words that have been searched. Please note, these can only be seen in fortnightly periods and will appear after clicking on the green dropdown link.
- Subscription Page Views – shows the date, username and number of page views. Please note, these can only be seen in fortnightly periods and will appear after clicking on the green dropdown link.
Can I export my usage stats?
You can export your usage stats to a CSV file. Filter the start and finish dates that you wish to view usage stats for and click on the ‘Apply filter’ button. At the main summary, click the green ‘CVS Totals Summary’ link to download an Excel spreadsheet.
For fortnightly breakdowns, scroll down to the bottom of the usage stats where you will see the green ‘Export to CSV’ link. Click on ‘Export to CSV’ and your computer will export your selected usage stats into an Excel spreadsheet.